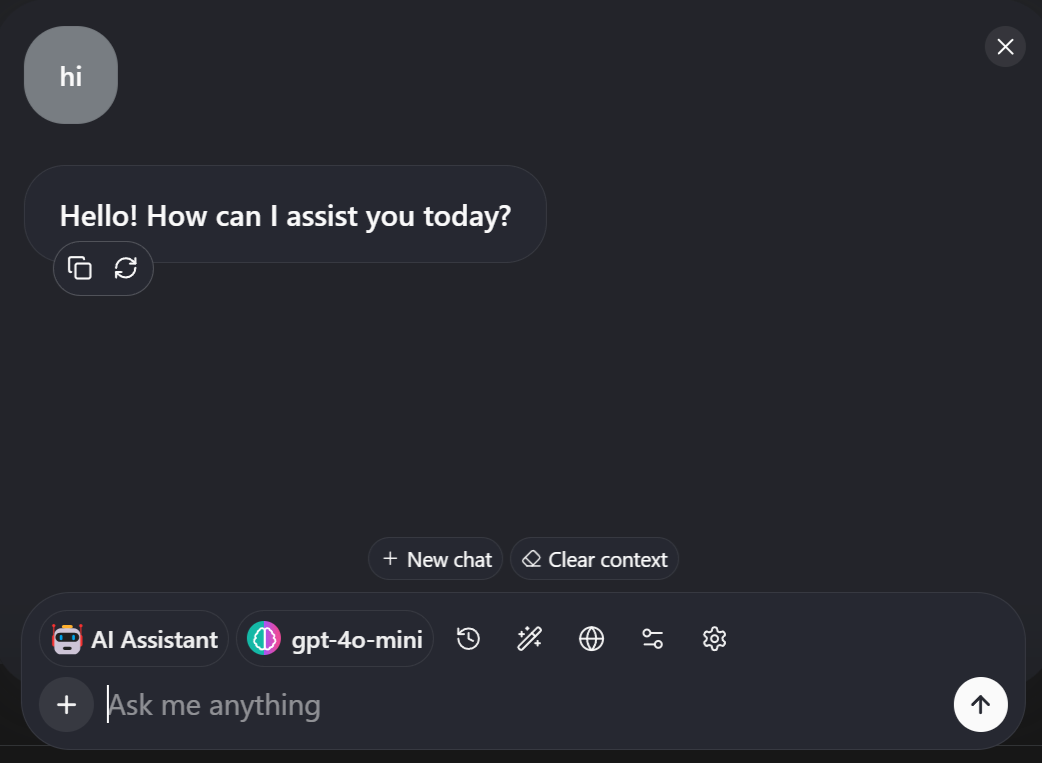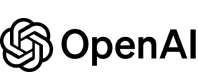How to setup your custom AI provider
HighlightX is compatible with any LLM provider that supports the OpenAI API. This means that you can use any of the following LLM providers:
Intergrating Open Router
Open Router is is a unified interface for commercial and open-source models, giving you access to the best models at the best prices
1. Open Custom AI tab in the settings page
Open Custom AI tab in the settings page and then click on "add Model"
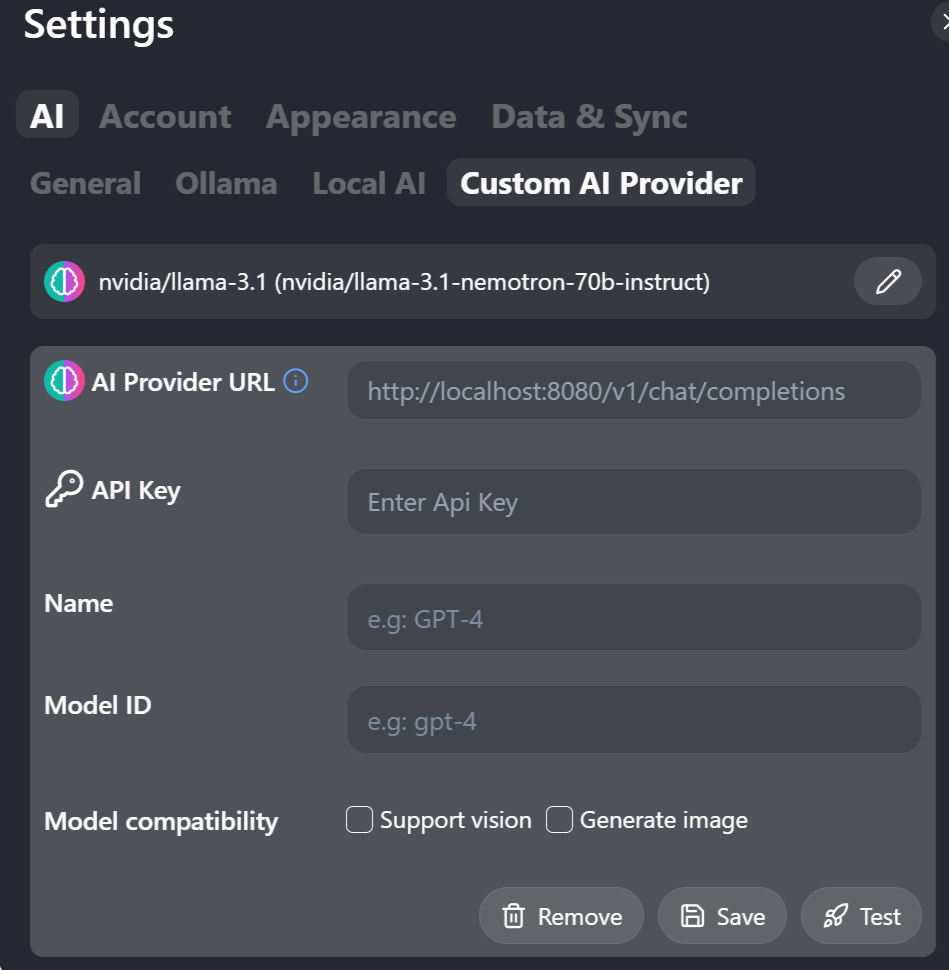
2. Open Open Router Models
Open Open Router Models and then choose a model you want to use.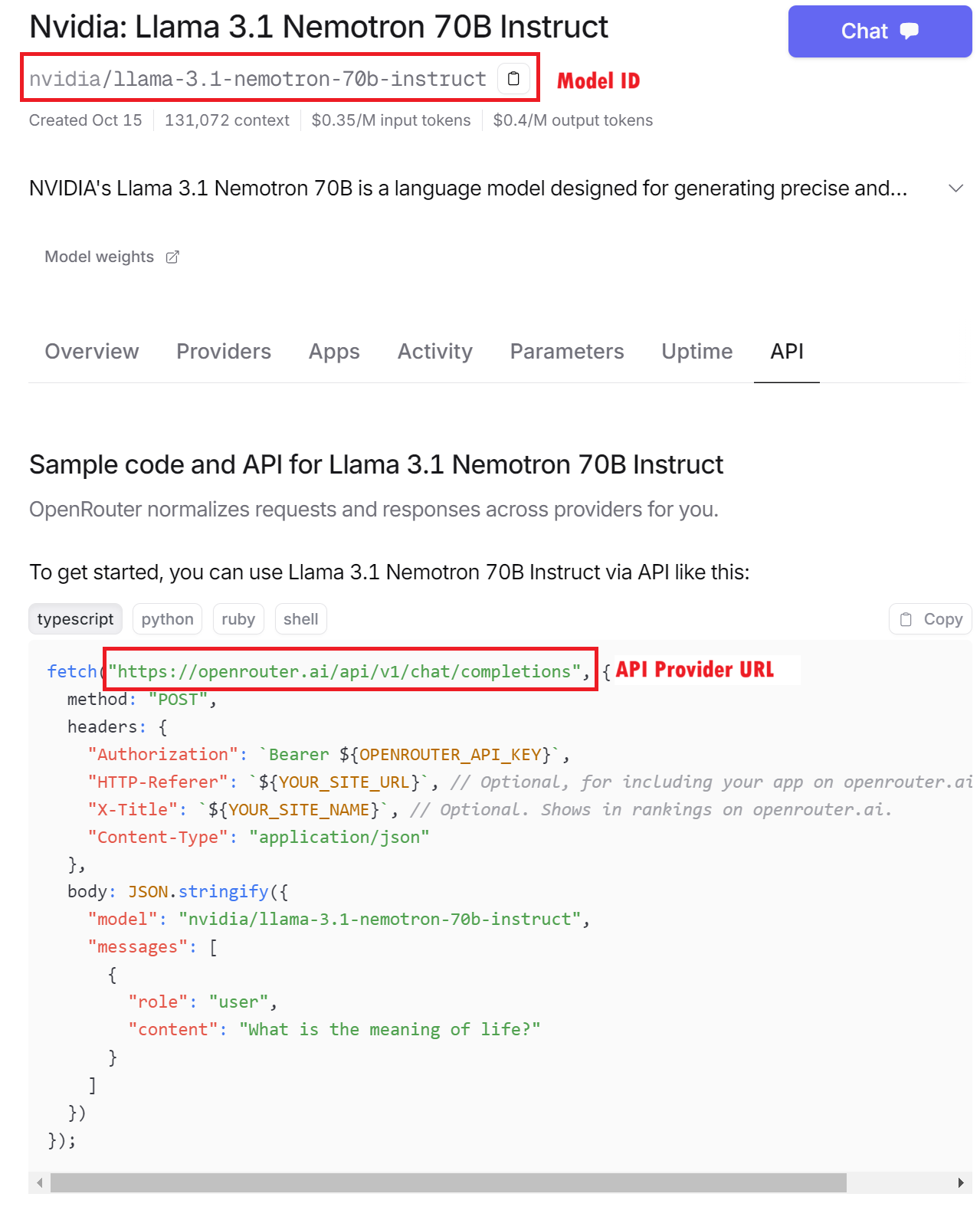
3. Fill in the model information
Copy the model ID and API key from the Open Router Models page and paste it into the Custom AI Model ID and API Key fields.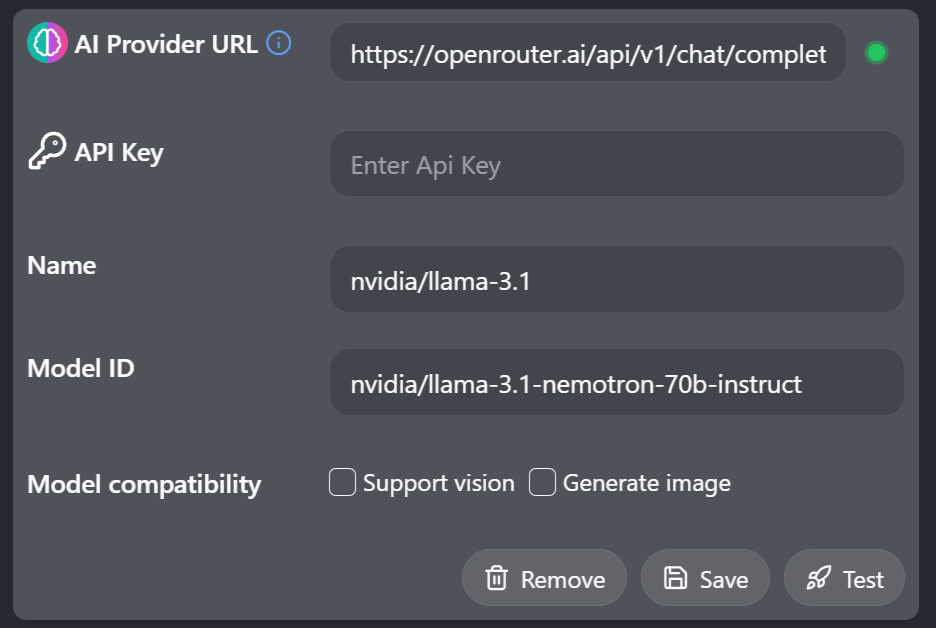
4. Test and Save your model
Click on "Test" to test your model and then click on "Save" to save your model.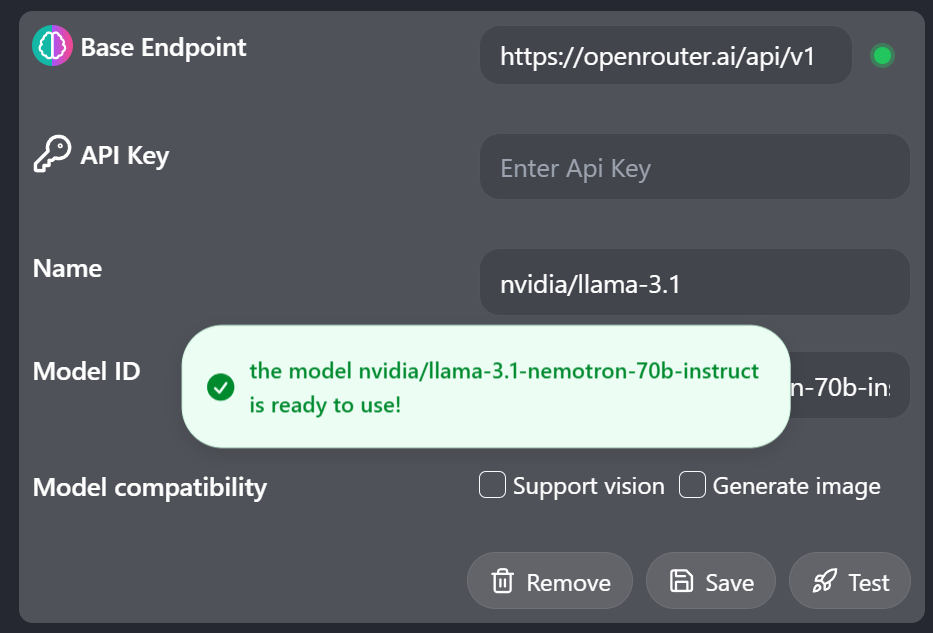
5. Chat with your model
Choose your model in model selection menu and start chatting with it.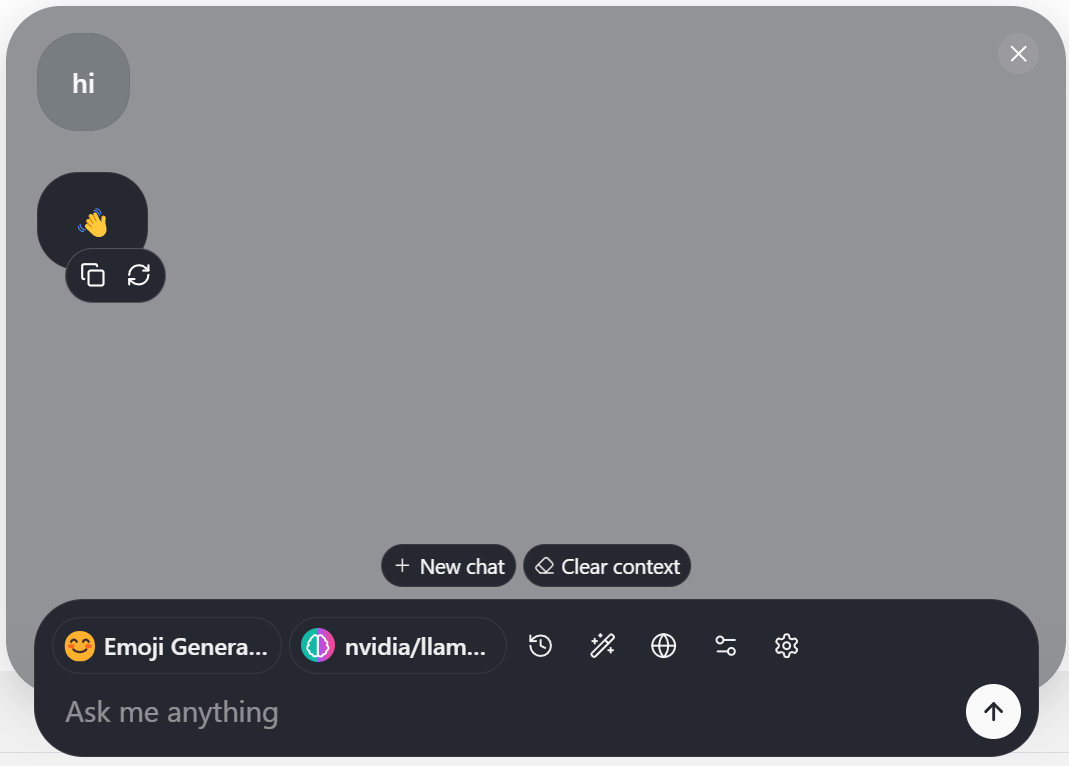
Intergrating mistral AI
Mistral AI provides a range of language models, including the Mistral-7B and Mistral-7B-Instruct models.
1. Open Custom AI tab in the settings page
Open Custom AI tab in the settings page and then click on "add Model"
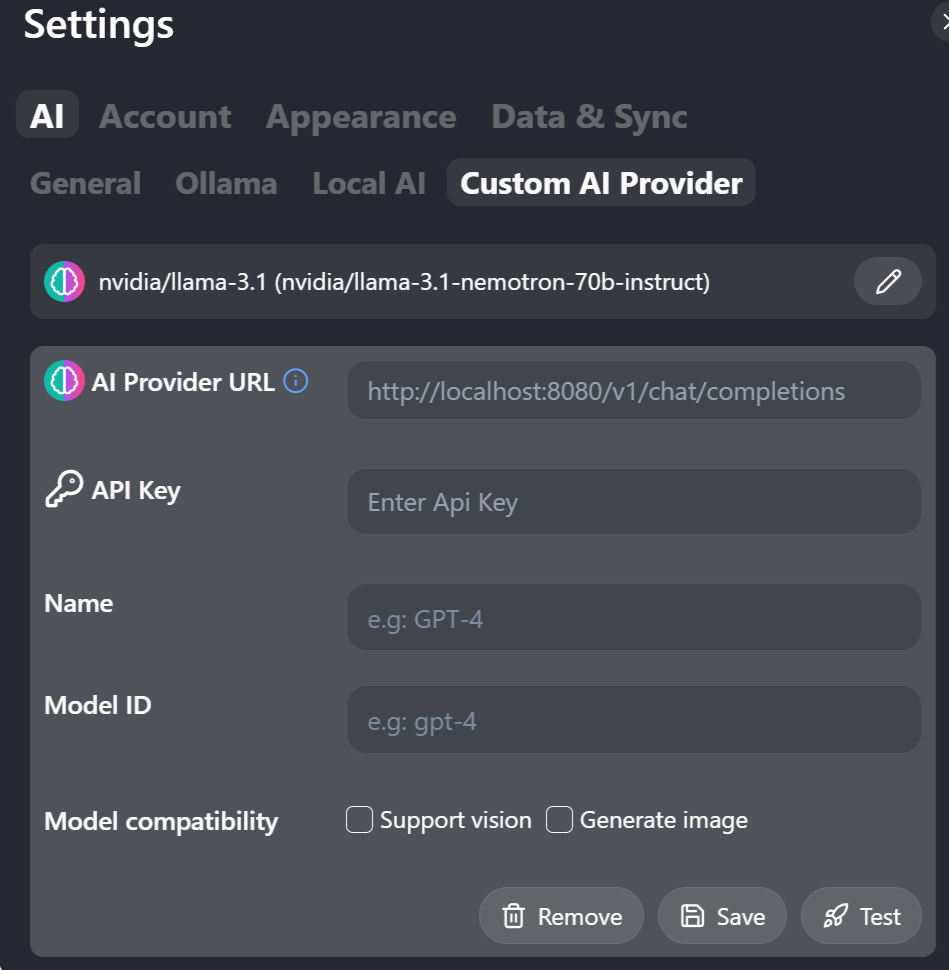
2. Open mistral AI
Open Open mistral AI and then choose a model you want to use.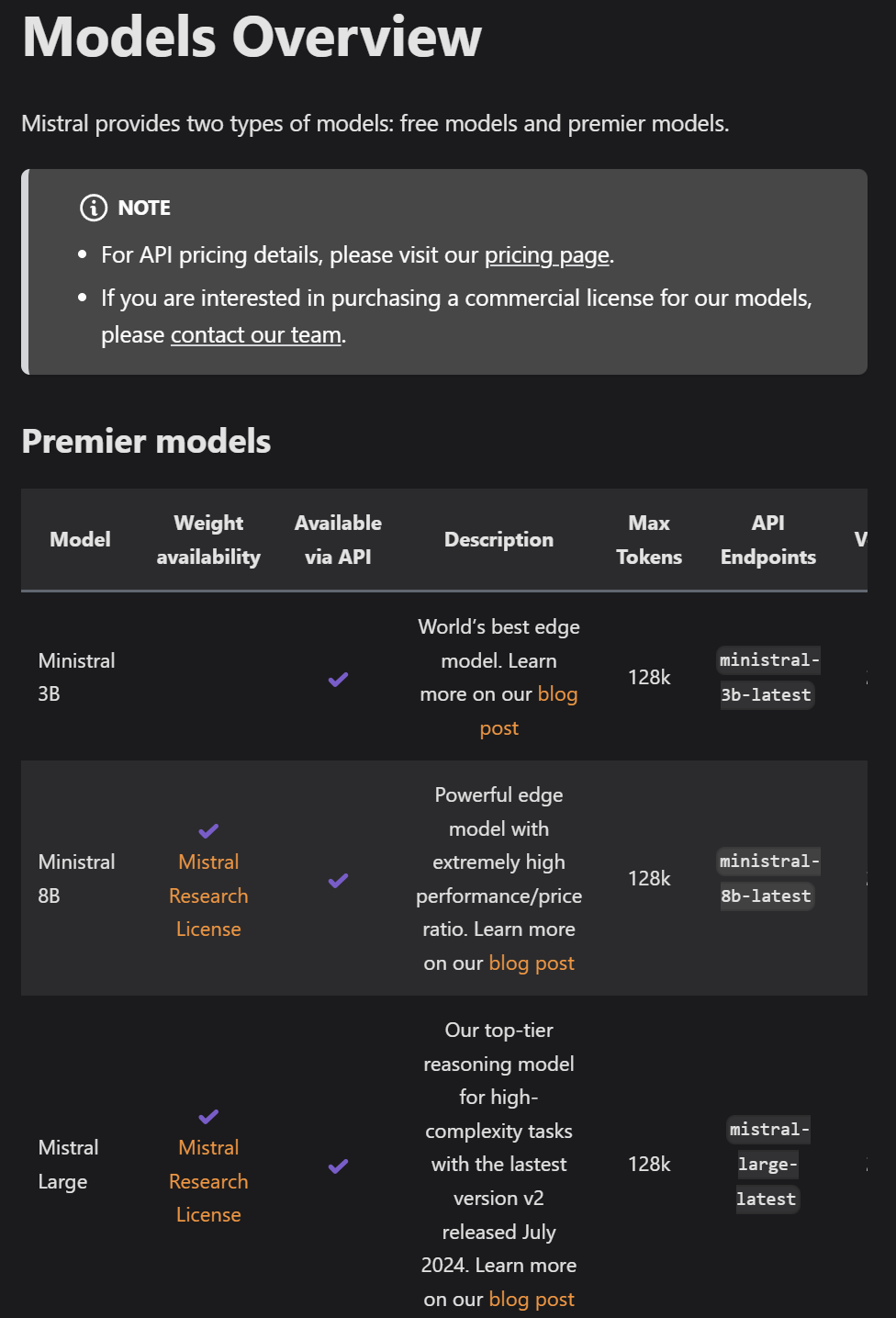
Create API key in mistral AI api-keys
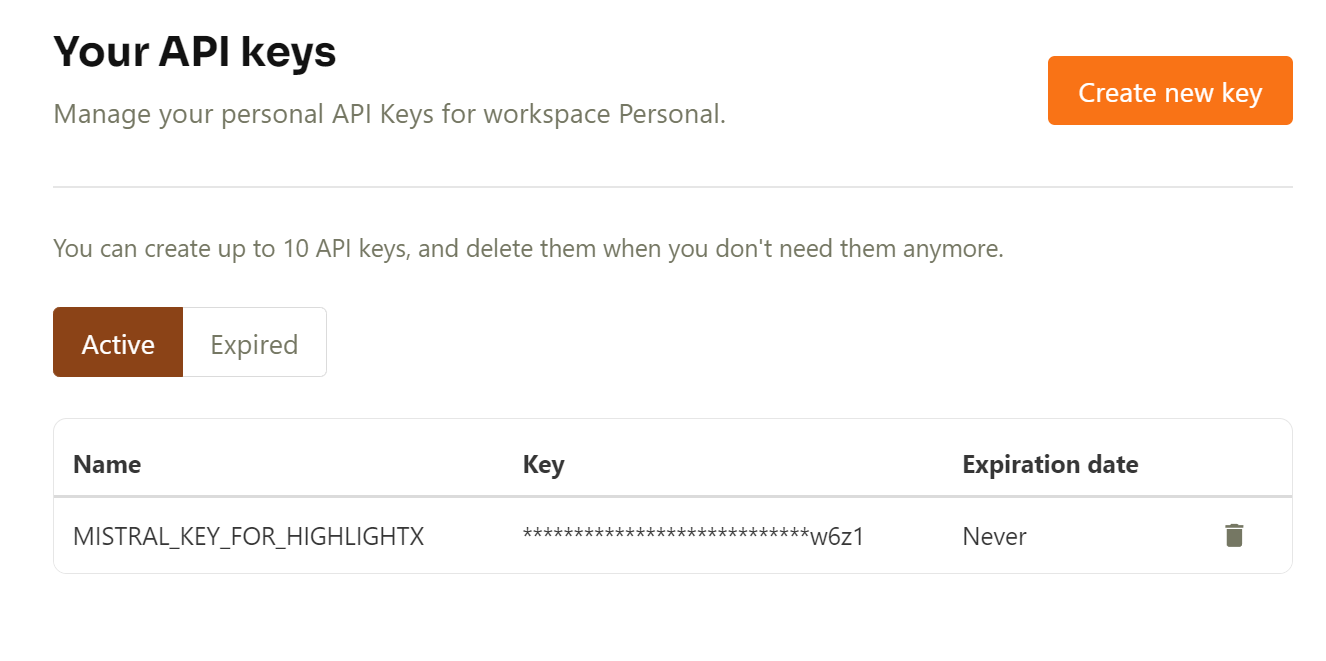
3. Fill in the model information
Copy the model ID and API key from the Open Router Models page and paste it into the Custom AI Model ID and API Key fields.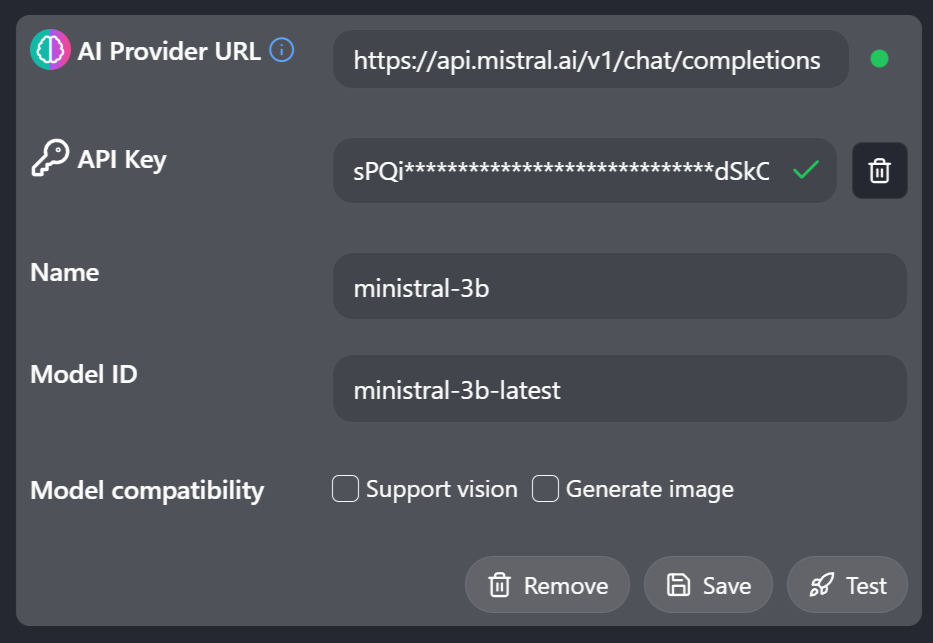
4. Test and Save your model
Click on "Test" to test your model and then click on "Save" to save your model.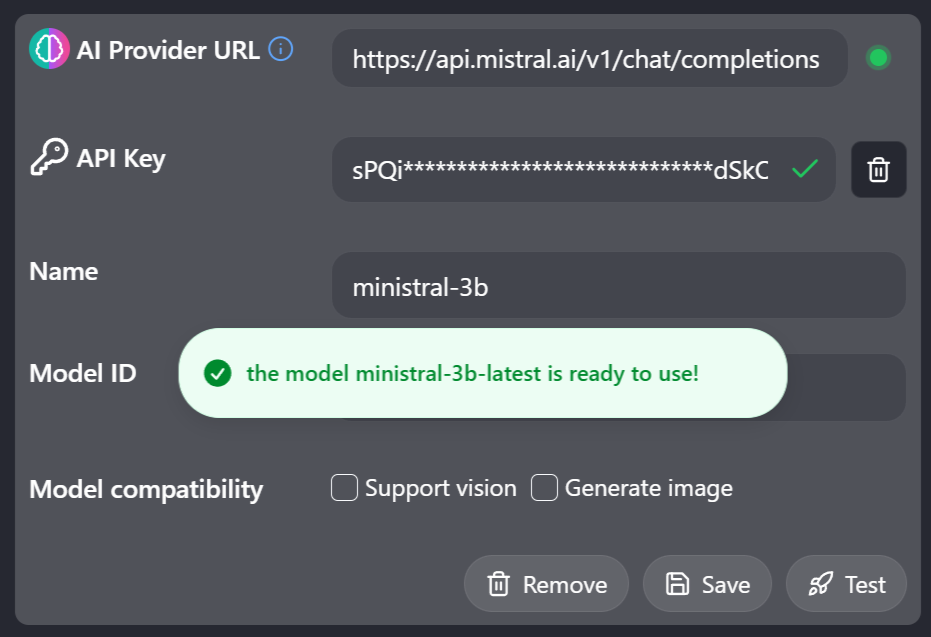
5. Chat with your model
Choose your model in model selection menu and start chatting with it.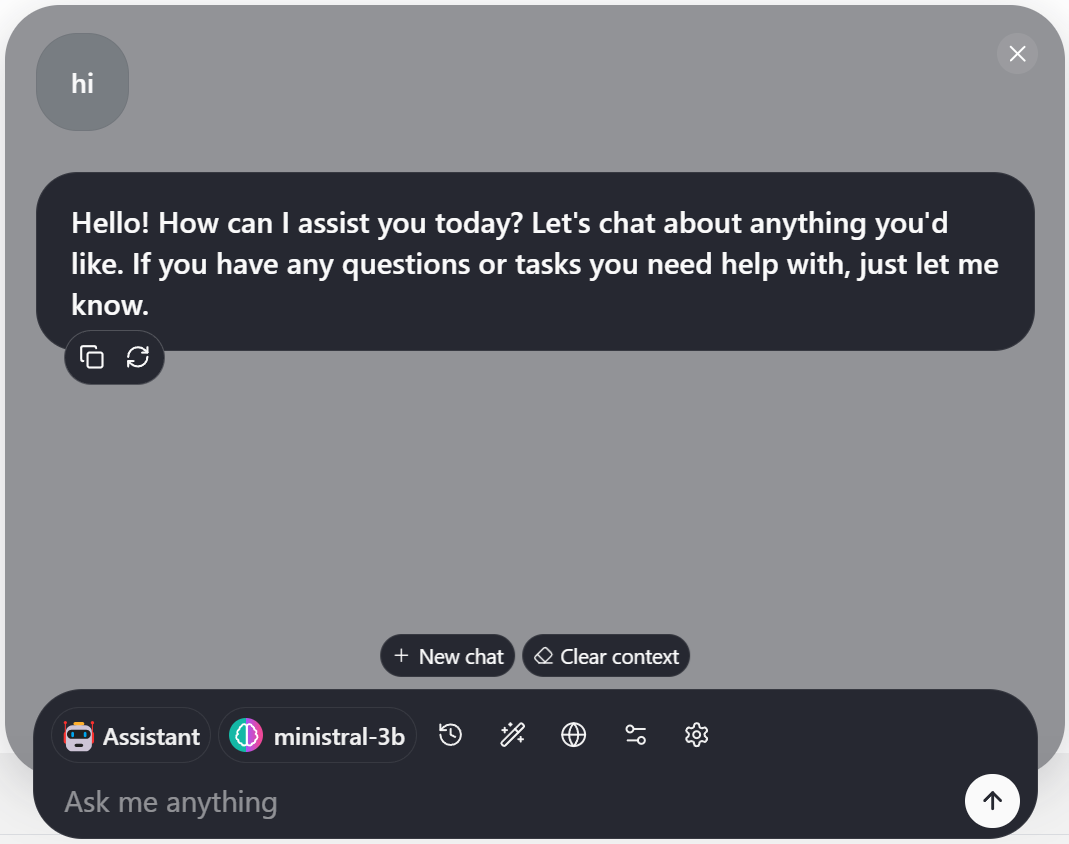
Intergrating Azure OpenAI
Azure OpenAI is a cloud-based platform that provides access to any of the OpenAI models.
1. Open Custom AI tab in the settings page
Open Custom AI tab in the settings page and then click on "add Model"
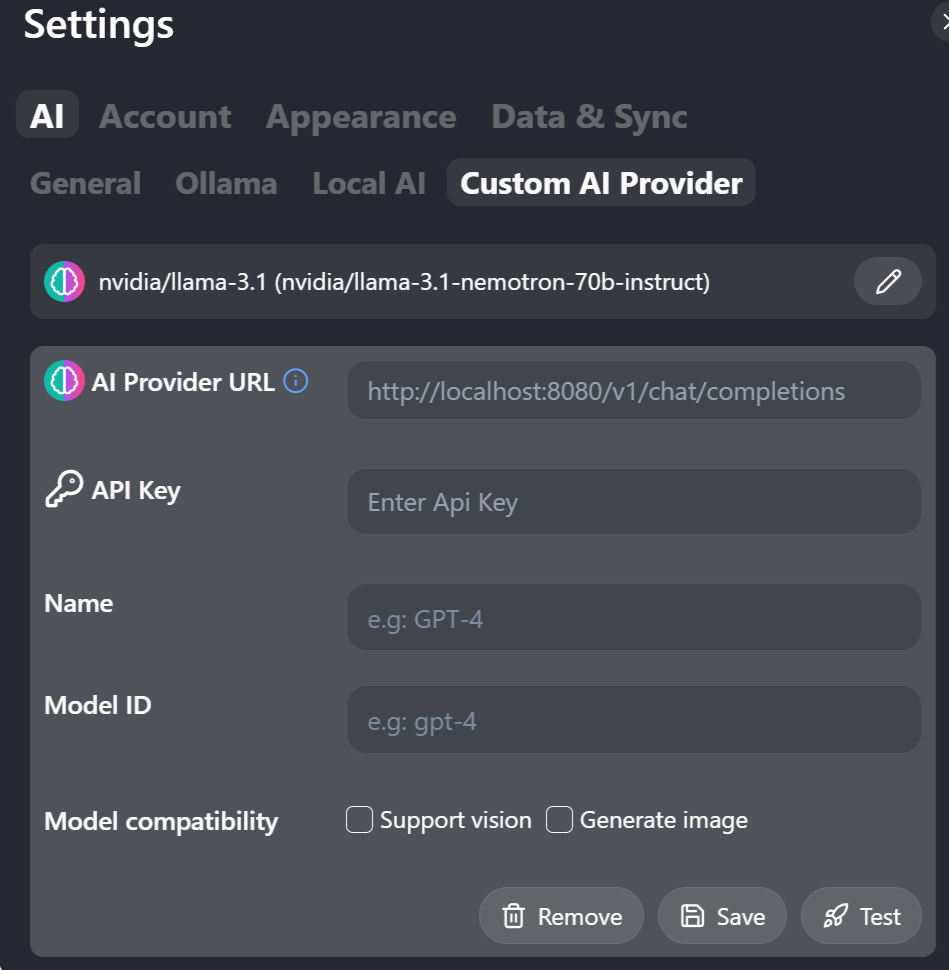
2. Open Azure OpenAI
f you haven't already, you must register for an Azure OpenAI Account. You can create one Azure OpenAI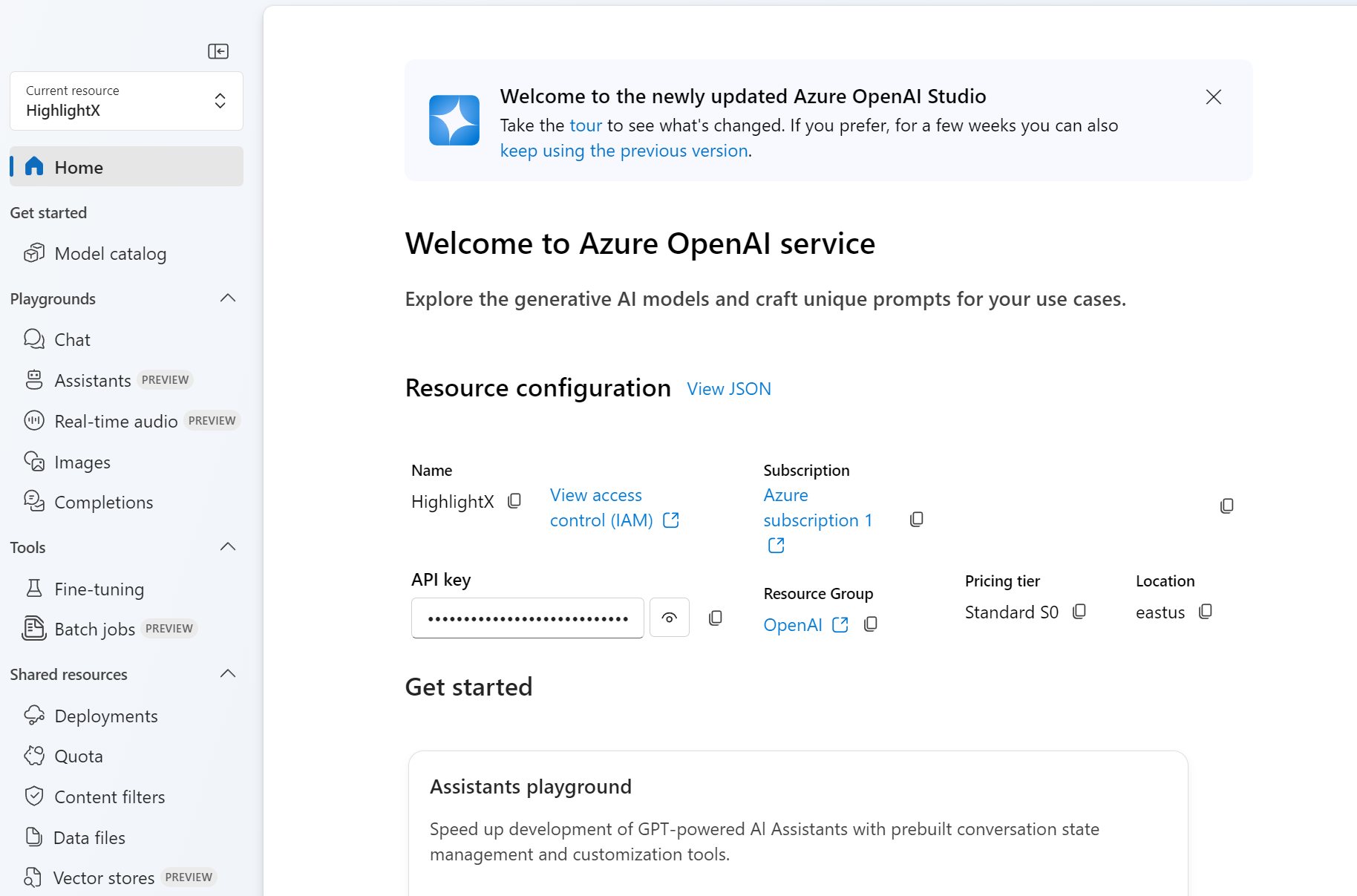
Go to "Deployments" and create a new deployment
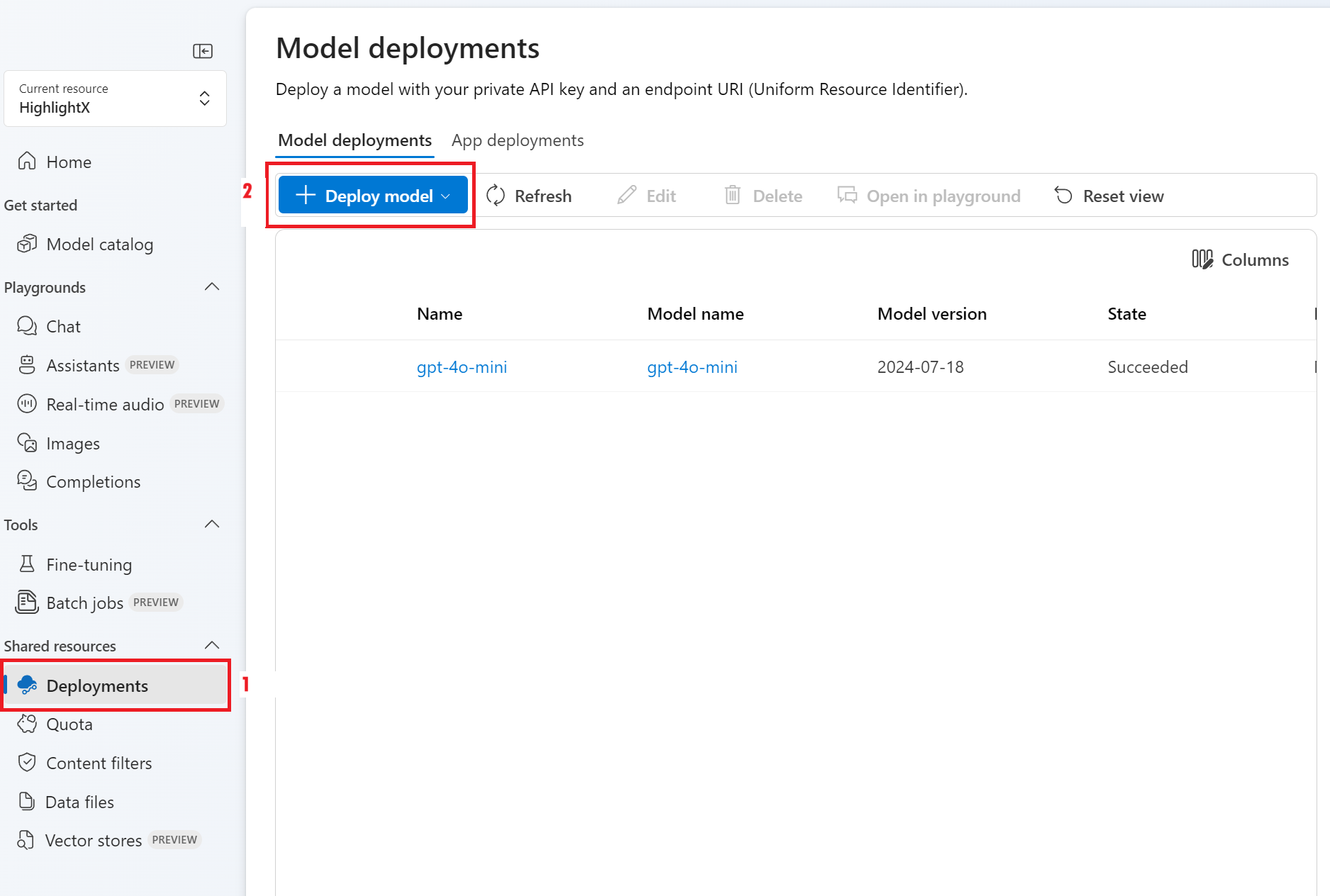
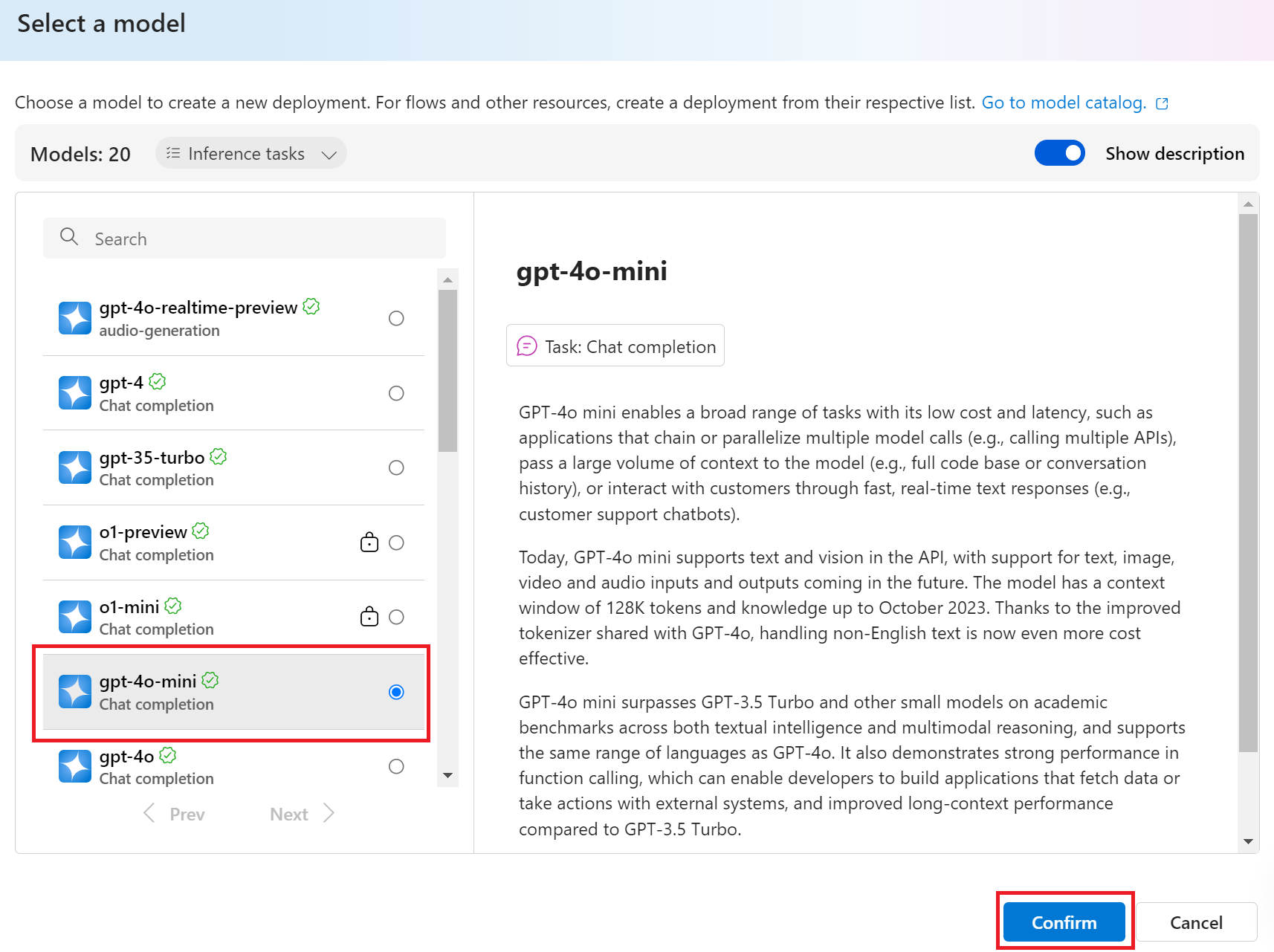
3. Fill in the model information
Copy the model ID and API key from the Azure Models page and paste it into the Custom AI Model ID and API Key fields.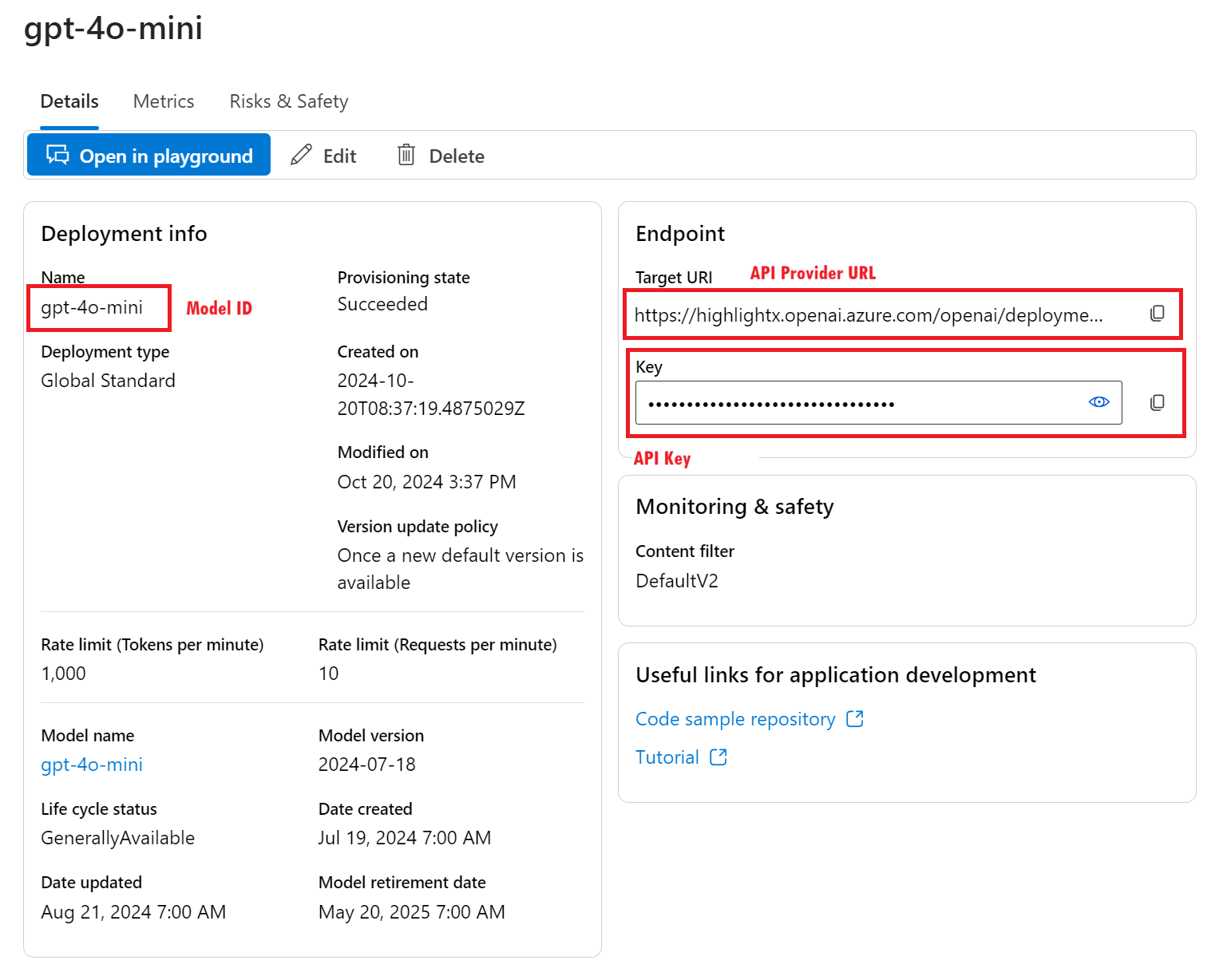
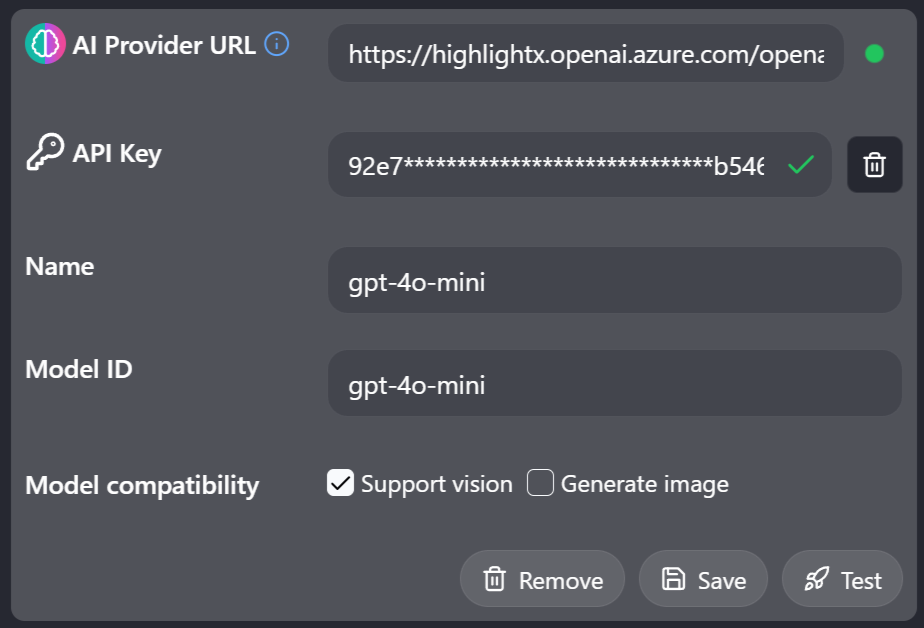
4. Test and Save your model
Click on "Test" to test your model and then click on "Save" to save your model.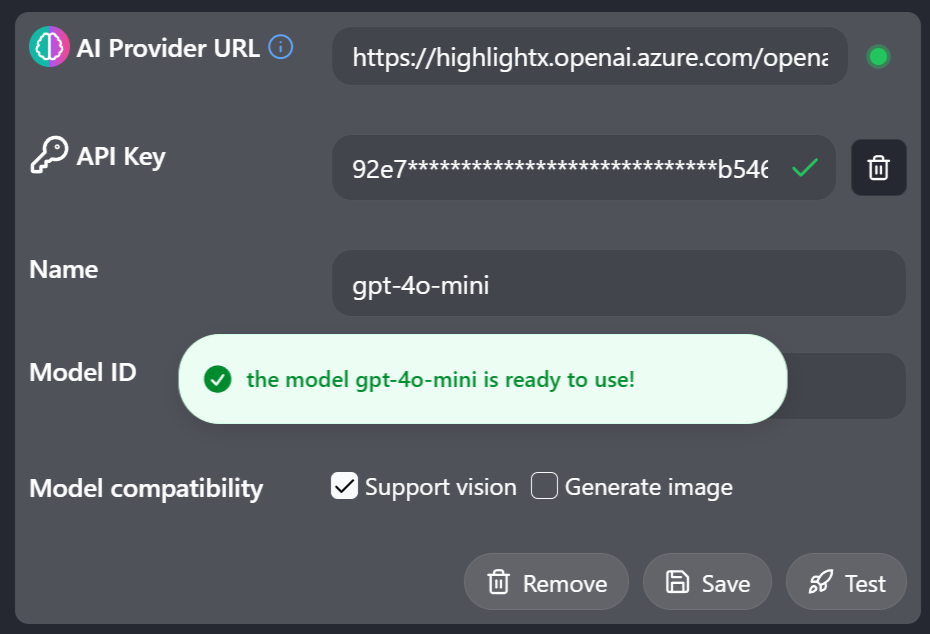
5. Chat with your model
Choose your model in model selection menu and start chatting with it.